列印USB快閃磁碟機上儲存的相片
可以輕鬆列印儲存在USB快閃磁碟機上的相片。
-
在主頁螢幕上選擇
 列印(Print)。
列印(Print)。 -
選擇
 從USB快閃磁碟機(From USB flash drive)。
從USB快閃磁碟機(From USB flash drive)。顯示相片選擇螢幕。
 注釋
注釋-
如果出現提示已啟用操作限制的訊息,請詢問印表機的管理員。
-
如果相片檔案和PDF檔案儲存在USB快閃磁碟機上,將顯示選擇所列印的檔案確認螢幕。 在顯示的螢幕中選擇列印相片(Print photos)。
-
如果USB快閃磁碟機上沒有儲存可列印的相片資料,觸控式螢幕上會顯示未儲存所支援類型的資料。(Saved data is not of a supported type.)。
-
如果USB快閃磁碟機上儲存的相片資料超過2,000張,相片資料將自動按時間倒序(最後修改日期)以2,000張為一組進行分組。 查看觸控式螢幕上顯示的訊息,然後選擇OK。
-
-
根據需要指定設定。
-
要選擇要列印的相片:
水平滑動以選擇相片。
也可以透過點選
 或
或 選擇相片。
選擇相片。
可以按彩色(Color)按鈕列印所顯示相片的複本。
-
要變更顯示方式、份數或列印設定:
點選靠近所顯示相片底部的
 以顯示功能表。
以顯示功能表。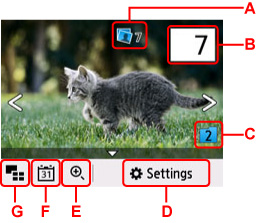
-
A:顯示總份數
選擇後,顯示檢查份數總數(Check total no. of copies)螢幕,即可檢查每張相片的份數。 在檢查份數總數(Check total no. of copies)螢幕中,可以變更每張相片的份數。
-
B:指定份數
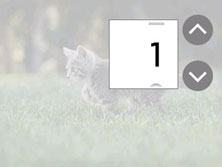
點選
 或
或 以指定份數。
以指定份數。按住可以10份為單位指定份數。
也可以滑動數字進行指定。
 注釋
注釋-
可以指定每張相片的份數。 顯示要列印的相片,並在顯示所需相片時指定份數。
-
-
C:選擇以切換相片群組。

關於詳細資訊:
-
D:選擇以顯示設定(Settings)螢幕。
可以變更頁面大小、媒體類型和列印品質等的設定。
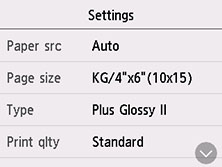
關於設定項目的更多資訊:
-
E:選擇以放大相片。
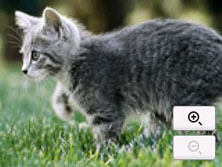
關於詳細資訊:
-
F:選擇以透過指定日期(資料的最後修改日期)顯示相片。
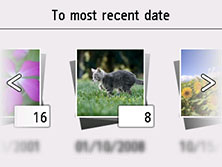
關於詳細資訊:
-
G:選擇以一次顯示多張相片。
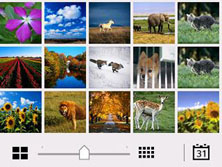
關於顯示方式的更多資訊:
-
-
-
按彩色(Color)按鈕。
印表機開始列印。
 注釋
注釋
-
要取消列印,請按停止(Stop)按鈕。
-
處理列印作業時,可以添加列印作業(預約相片列印)。
新增列印作業
列印相片時可以添加列印作業(預約相片列印)。
按照以下步驟添加列印作業。
-
列印時滑動相片以選擇下一張相片。
 注釋
注釋-
選擇相片時,印表機會列印預約的相片。
-
 預約相片圖示會出現在列印作業中的相片上。
預約相片圖示會出現在列印作業中的相片上。
-
-
指定每張相片的份數和列印設定。
 注釋
注釋-
處理列印作業時,無法在列印設定確認螢幕上變更頁面大小(Page size)或類型(Type)的設定。 此設定與列印作業中包括的相片的設定相同。
-
-
按彩色(Color)按鈕。
預約的相片在已開始列印的相片之後列印。
如果要列印更多相片,請重新從步驟1開始操作。
 注釋
注釋
-
處理列印作業時,無法顯示主頁螢幕、變更列印功能表或從電腦或其他裝置列印。
-
處理列印作業時,無法選擇其他組的相片。
-
如果在處理列印作業過程中按停止(Stop)按鈕,則顯示選擇取消預約方法的螢幕。 如果選擇取消所有預約(Cancel all reservations),可以取消列印所有相片。 如果選擇取消上一個預約(Cancel the last reservation),可以取消上一個列印作業。
-
如果存在多個列印作業,觸控式螢幕上可能會顯示無法預約更多列印作業。請稍候並重新執行操作。(Cannot reserve more print jobs. Please wait a while and redo the operation.)。 在此情況下,請稍後再新增列印作業。

